
이전에 포스팅을 했었어야 했는데순서가 좀 뒤섞이게 되었네요. 지난 주말 아마존에서 셀러 센트럴 화면이 변경되어서 변경된 화면에서 바코드를 출력을 해보려고 합니다.
제품이 준비되고 나면 제조사에게 바코드를 보내줘야 하는데요. 이때 바코드를 출력할때 사이즈별 수량을 선택할 수 있는 곳을 알아보로록 하겠습니다.
1. 새로운 셀러 센트럴 화면입니다. 왼쪽 상단에 삼선이를 클릭하세요

2. Inventory -> Manage Inventory를 선택하세요.
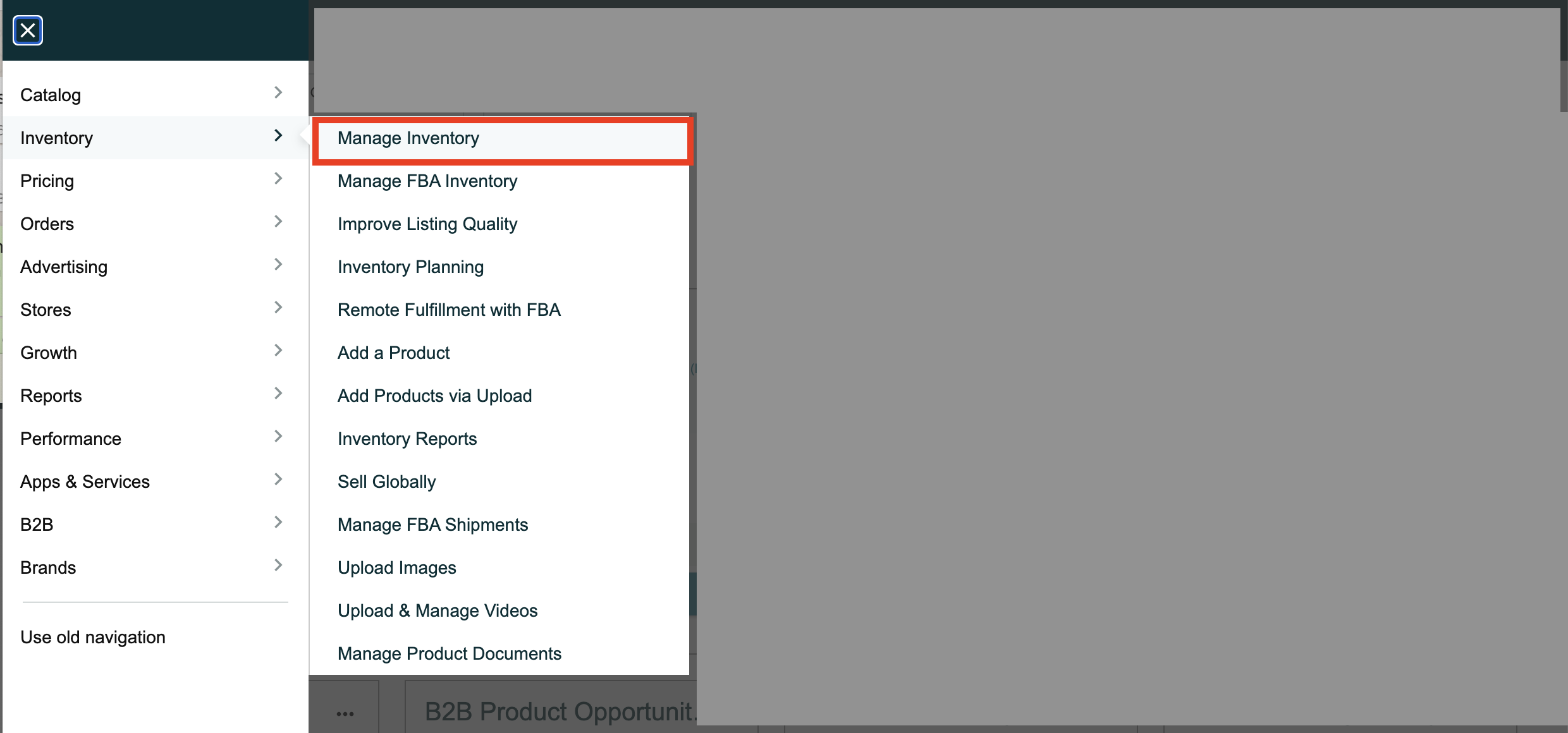
3. Print item labels
바코드를 출력하고자 하는 제품의 오른쪽 끝에 있는 Edit 에서 Print item labels 선택합니다.
 |
만약 이 항목 "Print item labels"가 보이지 않는다면 여기에서 확인해 보세요.
2021.04.28 - [실전편] - 따라하기 14. B로 시작하는 Merchant barcode를 X로 시작하는 Amazon 바코드로 바꾸기!
따라하기 14. B로 시작하는 Merchant barcode를 X로 시작하는 Amazon 바코드로 바꾸기!
당신의 FBA 상품 바코드가 B로 시작하나요? 이미 리스팅을 마친 FBA로 보낼 제품의 바코드가 B로 시작하는 제조사 바코드라면 X로 시작하는 아마존 바코드로 바꿔야 합니다. [3/13/2021 업데이트] 1. Ad
amztoptier.tistory.com
4. 바코드 사이즈 및 수량 선택하기
여기에서 바코드의 사이즈와 원하는 바코드 숫자를 입력하면 됩니다. 전 30장 짜리 바코드 용지를 선택해서 Number of labels에 30이라고 넣어서 프린트 했습니다. 그러면 한장에 30장의 바코드가 생성되었습니다. 원하는 바코드의 사이즈에 맞춰서 바코스 숫자를 입력하면됩니다.

이 바코드를 제조사에게 보내주면 되는데요 여기서 잠깐! 바코드에 들어야할 정보를 확인하세요.
바코드에는 보통 제품 타이틀, FNSKU, 제품 상태 (New), 그리고 포장 박스에 따로 표시하지 않는 한 Made in Korea 혹은 China 와 같은 제조국의 정보를 포함해야 합니다.
2021.05.20 - [실전편] - 따라하기 20. 아마존 바코드 수정하기! (feat. Affinity Designer)
따라하기 20. 아마존 바코드 수정하기! (feat. Affinity Designer)
제품 박스에 제조국의 정보가 따로 기입이 되어 있지 않다면 제품 바코드에 필요한 정보를 입력하기 해야 합니다. 제품에 아마존 바코드를 출력하면 보통 제품 타이틀, FNSKU, 제품 상태 (New) 등
amztoptier.tistory.com
'아마존 따라하기 > 실전편' 카테고리의 다른 글
| 따라하기 21. 아마존 창고에서 판매 불가 제품 리무벌 하기 (0) | 2021.05.21 |
|---|---|
| 따라하기 20. 아마존 바코드 수정하기! (feat. Affinity Designer) (0) | 2021.05.20 |
| 따라하기 18. UPDATED! 쉬핑 플랜 작성하기 (13) | 2021.05.18 |
| 따라하기 17. Shipping plan 작성하기 (0) | 2021.05.08 |
| 따라하기 16. 페어런트- 차일드 (Parent - Child) 리스팅 하기! (5) | 2021.05.07 |